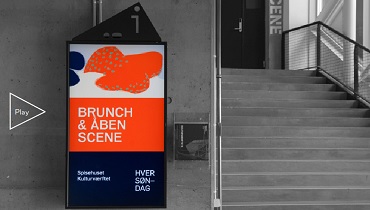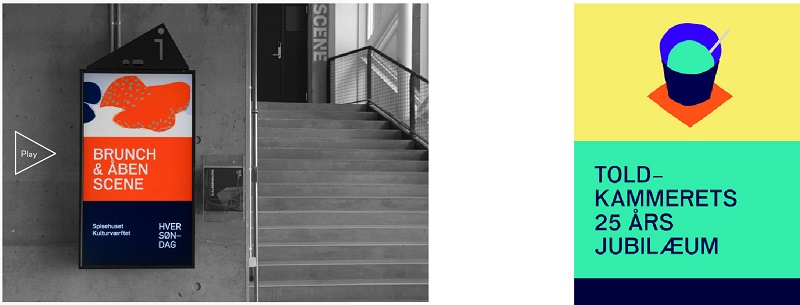
図: Brunch & Aben Scene
【FreePDF(Windows)は直接書き込みもできてお勧め】ビジネスシーンで多様するPDFを無料のフリーアプリケーションで上手に使う方法
こんにちは!Aoneko( @blue_cats03)です。今回はFreePDFの使い方を紹介します。
現在、論文執筆中なのですが、FreePDFが神アプリすぎる!
プレビュー上でPDFにメモを追加でき、新規テキストを配置でき、線も引けて、画像配置の変更・編集作業も可能。
もちろん無料。2万円ほどするアドビのAdobe Acrobat Proはもはや不要ですね。#高性能PDFビューワーhttps://t.co/PEw9ojyigQ— Aoneko Lab (@blue_cats03) June 6, 2021
【PDFを便利に使う方法】PDFに直接情報を書き込む無料アプリFreePDFがお勧め
数あるPDFビューワーの中でも、特に編集機能が充実しているのが「FreePDF」です。プレビュー上でPDFに、クリックして開けるメモを追加する、新規テキストを配置する、線を引く、画像の配置を変更するといった編集作業が可能です。

このソフトを使えば、PDFを印刷してメモを書き込む必要はありません。
公式サイト: FreePDF
【ビジネスシーンでも活躍】高性能PDFビューワー(フリーピーディーエフ)なら編集可能!
ビジネスシーンなど、書類のやり取りに使用されることが多い形式がPDFです。ウィンドウズだけでなく、Mac・アンドロイド・iOSとOSを問わずに表示が崩れることなく開けるのがPDFの特徴です。
一方でオフィス書類のように編集できないため、気になる箇所があっても修正できないというデメリットがあります。

そこで出番となるのがフリーPDFソフトです。
PDFに複数の方法でメモを書き込むことができるため、気になる箇所をわかりやすく相手に伝えられます。FreePDFは、テキストや画像のレイアウトの編集にも対応した、高性能PDFビューワーです。
公式サイト: FreePDF
付箋を使ってPDFにメモを書き込む
「PDFを印刷して、気になる場所に付箋を貼ってメモを書き込む」、そんな作業をPDF上で完結できるのが、「Sticky note tool」です。付箋はクリックしたときだけ開くため、ジャマになりません。
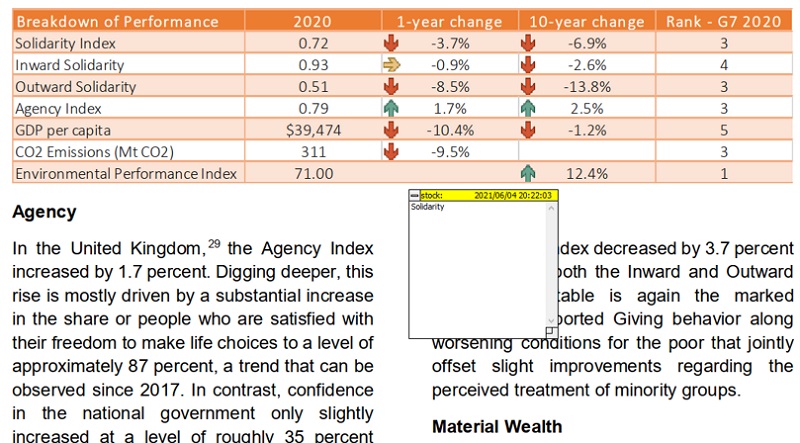
図: PDF上でメモを書き込めるSticky note tool, 出典: Oxford大学の資料を基に当サイト作成
直線や曲線で内容を強調する
相手に対して強調したい場合や自分自身の備忘録として、直線や曲線を引くこともできます。FreePDFは、四角だけでなく、円や多角形の枠線やフリーハンドも思いのままに描けます。
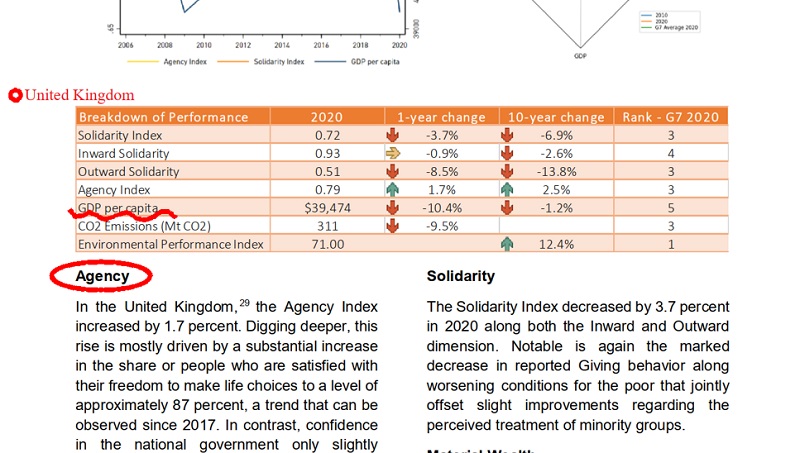
図: イギリスのレポートを無料のPDFソフトを使って書き込みをする, 出典: Oxford大学の資料を基に当サイト作成
【文字のカラーを編集する】ハイライトもできる無料PDF編集ソフト
FreePDFは、新規にテキストボックスを追加できる「Text edit tool」、PDF上のテキストに色を塗る「Text highlight tool」、テキスト自体のカラーを編集する「Colour」などがあり、使い方を覚えればPDFの編集のバリエーションが増えます。
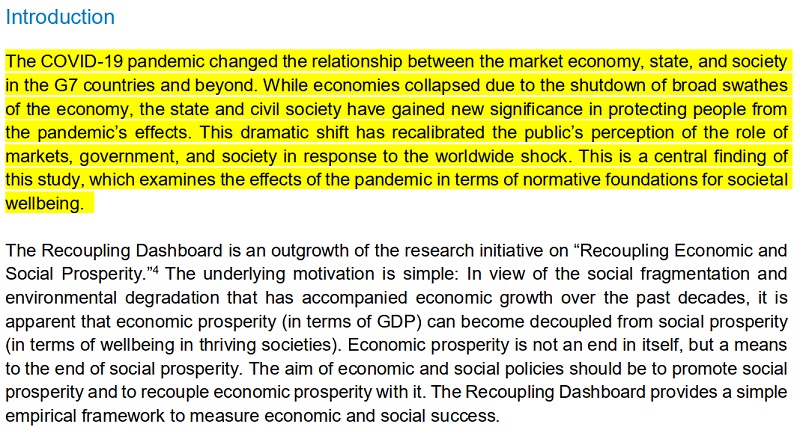
図: FreePDFでPDF上のテキストに色を塗る(ハイライト), 出典: Oxford大学の資料を基に当サイト作成
PDF上のテキストも装飾が可能
FreePDFは、PDFに配置されているテキストのカラーも編集できます。広告の見出しも「こんな色に変えたい」と実際にカラーを変えて使えることもできます。

私はメモの意味も込めてテキストの色を変えることが多いです。
PDF上の画像の配置を変更する
広告やカタログなどのサンプルを受け取った際に、画像のレイアウトが気になることがあるかと思います。FreePDFは、メモを残すだけではなく実際にPDF上の画像を移動して修正することもできます。
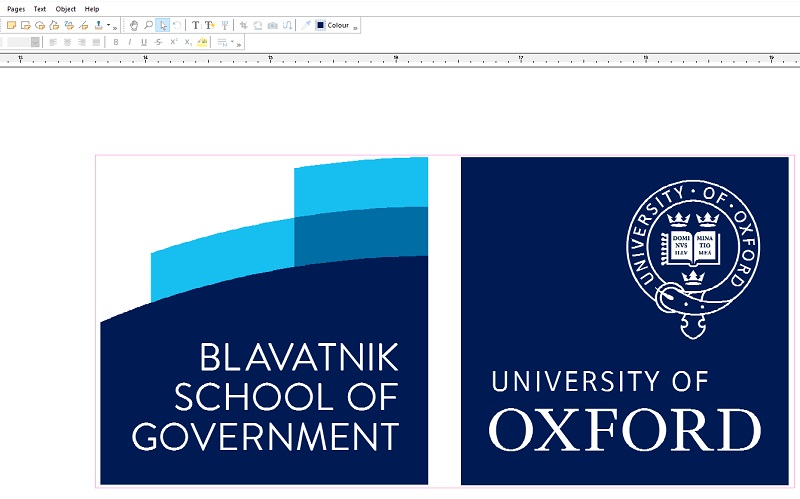
図:PDF上の画像を移動して修正する, 出典: Oxford大学の資料を基に当サイト作成
FreePDFのダウンロードと登録方法
FreePDFは、以下の公式サイトからダウンロードできます。初回起動時に登録したメール宛てにプロダクトキーが届きますので、キー認証を済ませれば簡単に使用することができます。
公式サイト: FreePDF
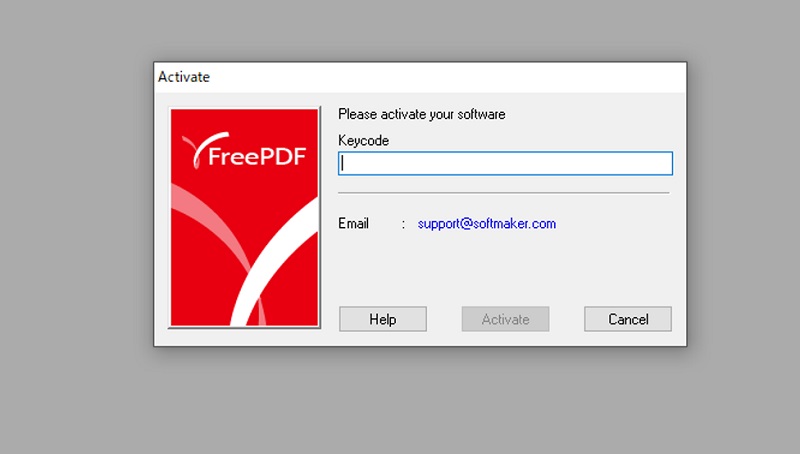
図: FreePDFのキーコード入力画面, 出典: 当サイト作成
参考文献
本記事は、『Mr.PC (ミスターピーシー) 2021年7月号』の無料PCソフトのトリセツを参考に執筆しております。

この書籍のタブレットの特集もめちゃくちゃ面白かったです。